How to enable HDR on Windows 11

Like Windows 10, Windows 11 also supports HDR image export. But unlike Windows 10, HDR works better on Windows 11 and deserves to be enabled on some apps.
There are three ways to enable HDR on Windows 11, and the administrator will guide you through all three in the article below.
Source: https://thewindowsfan.com/how-to-enable-hdr-on-windows-11/
How to check if your computer/monitor supports HDR
HDR is a feature of the monitor. Therefore, your TV or monitor must be equipped with hardware components to display an HDR image. On Windows 11, you need to meet a few requirements for HDR to work:- An HDR display that supports the HDR10 standard
- At least one DisplayPort 1.0 or HDMI 2.0 cable and a GPU that supports the above standards
- PlayReady 3.0 is supported by GPU
How to enable HDR with keyboard shortcuts
The easiest way to enable HDR on Windows 11 is to use a keyboard shortcut. Since Windows monitors do not display HDR with good quality in many cases, the shortcut will help you quickly turn on / off HDR when needed. The shortcut that you need to use in this case is Windows + Alt + B. When you press this shortcut combination, your screen will turn black for about a second. When it comes back on, you will see an icon indicating that HDR is on.
Enable HDR in Settings on Windows 11
The second way to enable HDR on Windows 11 is to use monitor settings. You can right-click anywhere on the screen and then select Display settings on the context menu.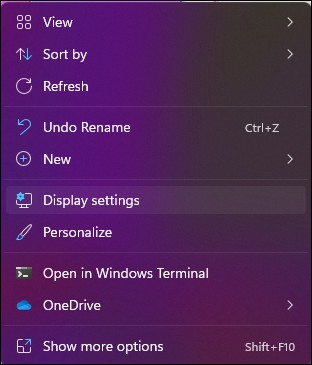



Enable HDR in the app
Some games that support HDR allow players to adjust HDR on/off settings right in the game menu. For example, below is the menu for the game Doom Eternal; you can turn on or off HDR right here.
Nhận xét
Đăng nhận xét