How to connect a wireless mouse on Windows 11

With undisputed convenience, wireless mice are increasingly popular, especially for laptop users. There are two basic types of wireless mice on the market: USB-RF and Bluetooth. The following article will show you how to connect both types of wireless mice to your Windows 11 computer.
 To get started, flip the switch on your mouse. Each product is different, but there is usually a small switch on the bottom that allows you to turn the mouse on and off as needed. Then, plug your mouse's dongle into your PC's USB-A port.
As soon as Windows 11 starts to connect with the device, a little notice will show in the lower right corner of the screen.
To get started, flip the switch on your mouse. Each product is different, but there is usually a small switch on the bottom that allows you to turn the mouse on and off as needed. Then, plug your mouse's dongle into your PC's USB-A port.
As soon as Windows 11 starts to connect with the device, a little notice will show in the lower right corner of the screen.
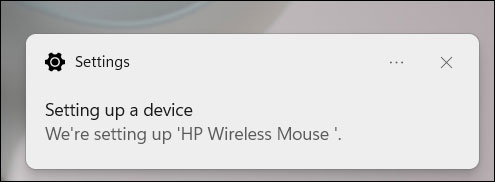 After a few seconds, you'll get another message that the setup is complete. Your mouse is now ready for use.
After a few seconds, you'll get another message that the setup is complete. Your mouse is now ready for use.
 The Add Device window will appear. Click “Bluetooth” from the list of options.
The Add Device window will appear. Click “Bluetooth” from the list of options.
 Windows 11 will start searching for nearby available devices. Click to select your mouse from the returned list.
Windows 11 will start searching for nearby available devices. Click to select your mouse from the returned list.
 It will take a few seconds to establish a connection before your mouse is ready for use.
It will take a few seconds to establish a connection before your mouse is ready for use.
Source: https://thewindowsfan.com/how-to-connect-a-wireless-mouse-on-windows-11/
Connecting a USB-RF mouse
The USB-RF mouse connects to your Windows 11 PC via a dongle. To connect to a USB-RF mouse, your PC will have to have an available USB-A port (if not, you can consider using a USB hub). The good news is that Windows will handle most of the setup automatically without you having to do too much. To get started, flip the switch on your mouse. Each product is different, but there is usually a small switch on the bottom that allows you to turn the mouse on and off as needed. Then, plug your mouse's dongle into your PC's USB-A port.
As soon as Windows 11 starts to connect with the device, a little notice will show in the lower right corner of the screen.
To get started, flip the switch on your mouse. Each product is different, but there is usually a small switch on the bottom that allows you to turn the mouse on and off as needed. Then, plug your mouse's dongle into your PC's USB-A port.
As soon as Windows 11 starts to connect with the device, a little notice will show in the lower right corner of the screen.
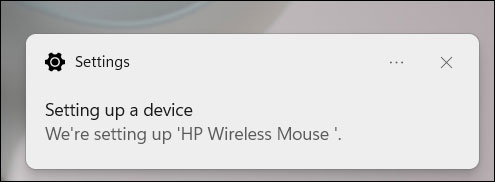 After a few seconds, you'll get another message that the setup is complete. Your mouse is now ready for use.
After a few seconds, you'll get another message that the setup is complete. Your mouse is now ready for use.
Bluetooth mouse connection
The Bluetooth mouse does not come with a dongle. The only requirement is that your Windows PC must have Bluetooth connectivity. Insert the battery into your Bluetooth mouse first, and then turn the switch to the On position. Every product is different, so refer to the user manual for the type of battery needed and where the power switch is located on the mouse. However, usually, the battery used will be of the AA type, and the power switch is usually located on the bottom of the mouse. Next, you need to enable Bluetooth on your Windows 11 PC. Do this by navigating to Settings > Bluetooth & Devices, then tapping the slider next to "Bluetooth" to toggle it to the On position. After enabling Bluetooth, click “Add Device”. The Add Device window will appear. Click “Bluetooth” from the list of options.
The Add Device window will appear. Click “Bluetooth” from the list of options.
 Windows 11 will start searching for nearby available devices. Click to select your mouse from the returned list.
Windows 11 will start searching for nearby available devices. Click to select your mouse from the returned list.
 It will take a few seconds to establish a connection before your mouse is ready for use.
It will take a few seconds to establish a connection before your mouse is ready for use.
Nhận xét
Đăng nhận xét