How to disable touch screen in Windows 11

The touch screen is a great piece of equipment, but it doesn't seem to be an indispensable element on Windows computer models in general. According to previous surveys, there have been many cases of laptop users with touch screens confessing that they rarely touch the screen.
This is because platforms like Windows, Mac, or Chrome OS themselves are optimized for use with a mouse and keyboard rather than touch screens like mobile operating systems. Therefore, users only need a mouse and keyboard to be able to take advantage of the operating system's potential.
This article will show you how to disable the touch screen in Windows 11, avoiding the case of mistaken operations when accidentally touching the screen.
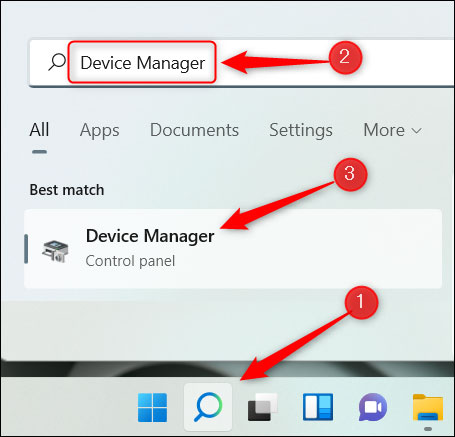 On the Device Manager interface that opens, find the Human Interface Devices section and click the right arrow next to that device.
On the Device Manager interface that opens, find the Human Interface Devices section and click the right arrow next to that device.
 In the list that appears, find the HID-Compliant Touch Screen item. Right-click on it and select "Disable Device".
In the list that appears, find the HID-Compliant Touch Screen item. Right-click on it and select "Disable Device".
 In the dialog box that appears, click “Yes” to confirm that you really want to disable the touch screen.
In the dialog box that appears, click “Yes” to confirm that you really want to disable the touch screen.
 The device's touch screen is now disabled. In case you change your mind and want to re-enable the Touch Screen, simply follow the same steps and select "Enable Device" from the menu that appears.
The device's touch screen is now disabled. In case you change your mind and want to re-enable the Touch Screen, simply follow the same steps and select "Enable Device" from the menu that appears.
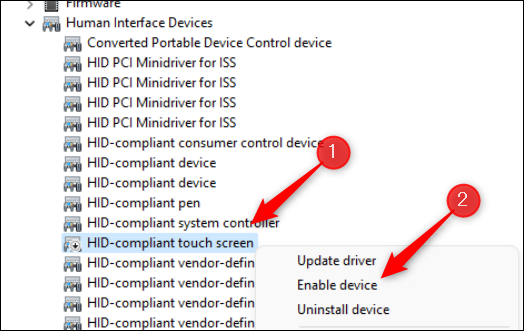
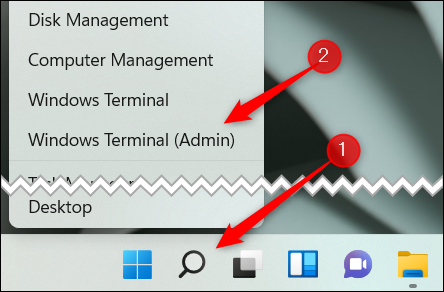 In the Windows Terminal interface that opens, run the following command:
In the Windows Terminal interface that opens, run the following command:
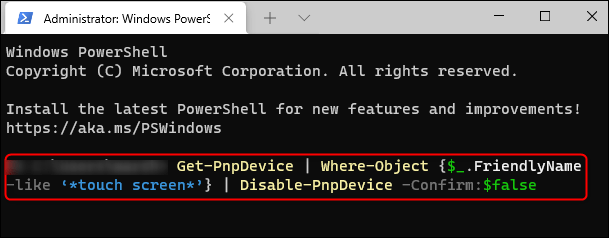 After you run the command, the touch screen will be disabled. To turn it back on, run the following command:
After you run the command, the touch screen will be disabled. To turn it back on, run the following command:
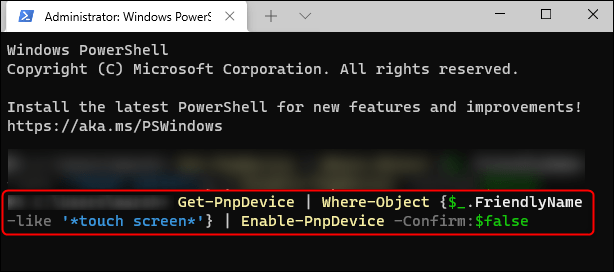 Good luck!
Good luck!
Source: https://thewindowsfan.com/how-to-disable-touch-screen-in-windows-11/
Turn off the touch screen by using Device Manager
To get started, click the Windows Search icon (magnifying glass) on the taskbar, enter the keyword "Device Manager" in the search bar, then click the corresponding result.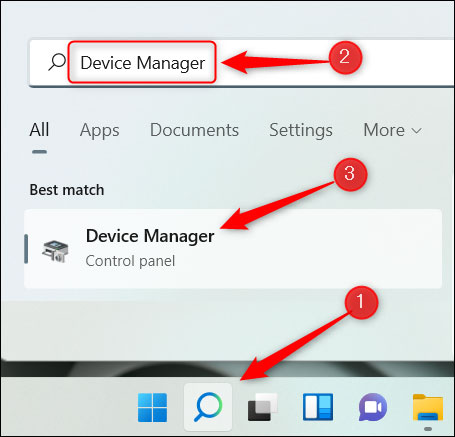 On the Device Manager interface that opens, find the Human Interface Devices section and click the right arrow next to that device.
On the Device Manager interface that opens, find the Human Interface Devices section and click the right arrow next to that device.
 In the list that appears, find the HID-Compliant Touch Screen item. Right-click on it and select "Disable Device".
In the list that appears, find the HID-Compliant Touch Screen item. Right-click on it and select "Disable Device".
 In the dialog box that appears, click “Yes” to confirm that you really want to disable the touch screen.
In the dialog box that appears, click “Yes” to confirm that you really want to disable the touch screen.
 The device's touch screen is now disabled. In case you change your mind and want to re-enable the Touch Screen, simply follow the same steps and select "Enable Device" from the menu that appears.
The device's touch screen is now disabled. In case you change your mind and want to re-enable the Touch Screen, simply follow the same steps and select "Enable Device" from the menu that appears.
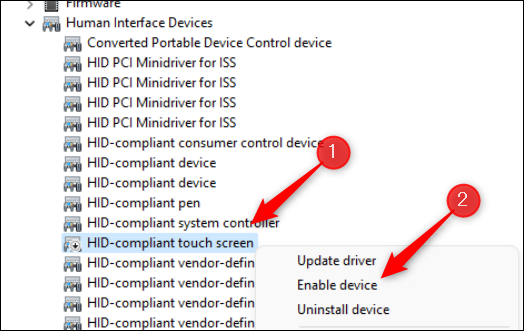
Use Windows Terminal to turn off the touch screen
You can also disable the touch screen by running a command in Windows Terminal. To do this, you need to first launch Windows Terminal as an administrator. Right-click the Windows icon on the taskbar (or press Windows + X) to open the Power User menu. Next, click on the “Windows Terminal (Admin)” option.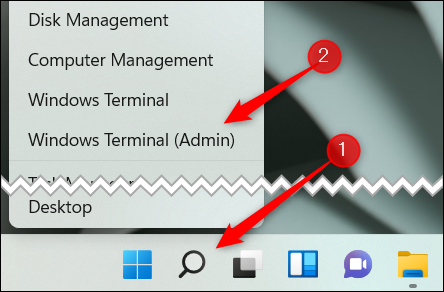 In the Windows Terminal interface that opens, run the following command:
In the Windows Terminal interface that opens, run the following command:
Get-PnpDevice | Where-Object $_.FriendlyName -like '*touch screen*' | Disable-PnpDevice -Confirm:$false
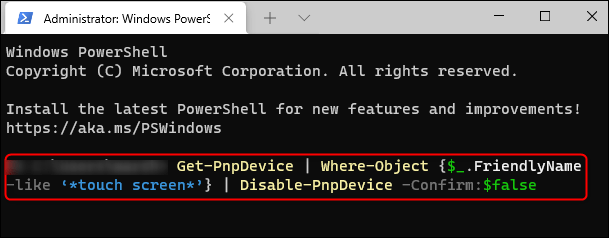 After you run the command, the touch screen will be disabled. To turn it back on, run the following command:
After you run the command, the touch screen will be disabled. To turn it back on, run the following command:
Get-PnpDevice | Where-Object $_.FriendlyName -like '*touch screen*' | Enable-PnpDevice -Confirm:$false
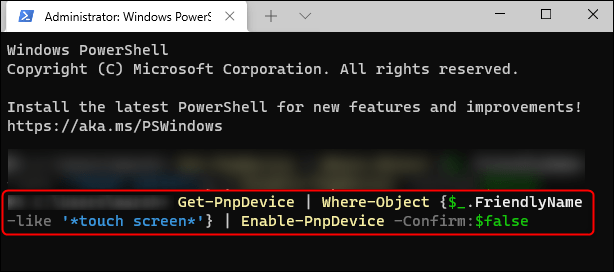 Good luck!
Good luck!
Nhận xét
Đăng nhận xét