How to Undo Actions on a Windows PC

In the process of using the computer, it is completely normal to manipulate it incorrectly. Who hasn't done something wrong? Fortunately, on a Windows 10 or Windows 11 PC, you can completely undo an action to its previous state in one step using the built-in "Undo" feature. Conversely, you can also do the same action again with the Redo feature. These features are compatible with most Windows apps and tools. Find out more below.
 Some specific applications (such as Adobe Photoshop and Microsoft Office) support multi-step undo, allowing you to go back to another step each time you execute an Undo command. In this case, you can also just keep pressing and releasing Ctrl + Z repeatedly to go back to the previous corresponding steps.
Conversely, the Redo feature allows you to repeat the last action you performed before Undo. Redo can be understood as an undo command for Undo. In many applications, such as Microsoft Office, you can undo your previous action by pressing Ctrl + Y or F4 on your keyboard.
Some specific applications (such as Adobe Photoshop and Microsoft Office) support multi-step undo, allowing you to go back to another step each time you execute an Undo command. In this case, you can also just keep pressing and releasing Ctrl + Z repeatedly to go back to the previous corresponding steps.
Conversely, the Redo feature allows you to repeat the last action you performed before Undo. Redo can be understood as an undo command for Undo. In many applications, such as Microsoft Office, you can undo your previous action by pressing Ctrl + Y or F4 on your keyboard.
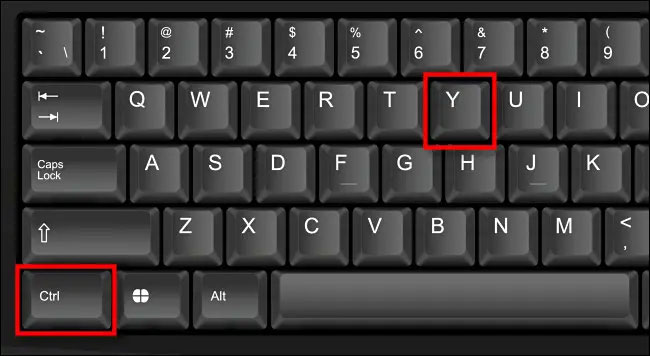 However, unlike macOS, the Redo feature is not widely adopted in the Windows environment. That is, not all applications will support Redo. You will have to experiment manually to see which apps support this feature.
However, unlike macOS, the Redo feature is not widely adopted in the Windows environment. That is, not all applications will support Redo. You will have to experiment manually to see which apps support this feature.
 Similarly, some apps put a "Redo" option right below "Undo in the "Edit" menu. But this classic File/Edit menu bar is getting harder and harder to find in Windows. Instead, some applications, such as Microsoft Word (and other Office applications), include special Undo and Redo buttons on the toolbar.
For example, to perform an undo in an Office application, simply click the curved, left-facing arrow in the Quick Access Toolbar located at the top of the application window.
Similarly, some apps put a "Redo" option right below "Undo in the "Edit" menu. But this classic File/Edit menu bar is getting harder and harder to find in Windows. Instead, some applications, such as Microsoft Word (and other Office applications), include special Undo and Redo buttons on the toolbar.
For example, to perform an undo in an Office application, simply click the curved, left-facing arrow in the Quick Access Toolbar located at the top of the application window.
 Similarly, to execute a Redo command, just click the curved, right-pointing arrow button in the Quick Access Toolbar. What you have left undone will be restored immediately.
Similarly, to execute a Redo command, just click the curved, right-pointing arrow button in the Quick Access Toolbar. What you have left undone will be restored immediately.
 Of course, each application will have a different way of designing and arranging the interface layout. But in general, if you see a curved arrow pointing to the left, it's most likely the Undo button, and vice versa, the Redo button.
You can also try right-clicking on the text input area and looking for the "Undo" option. Alternatively, try pressing Ctrl + Z on your keyboard. Good luck!
Of course, each application will have a different way of designing and arranging the interface layout. But in general, if you see a curved arrow pointing to the left, it's most likely the Undo button, and vice versa, the Redo button.
You can also try right-clicking on the text input area and looking for the "Undo" option. Alternatively, try pressing Ctrl + Z on your keyboard. Good luck!
Source: https://thewindowsfan.com/how-to-undo-actions-on-a-windows-pc/
Undo and Redo on Windows with the keyboard
As mentioned, almost every Windows application supports the one-step Undo feature, and it's very simple to do. To undo an action you just performed in Windows, press Ctrl + Z on your keyboard at the same time. Some specific applications (such as Adobe Photoshop and Microsoft Office) support multi-step undo, allowing you to go back to another step each time you execute an Undo command. In this case, you can also just keep pressing and releasing Ctrl + Z repeatedly to go back to the previous corresponding steps.
Conversely, the Redo feature allows you to repeat the last action you performed before Undo. Redo can be understood as an undo command for Undo. In many applications, such as Microsoft Office, you can undo your previous action by pressing Ctrl + Y or F4 on your keyboard.
Some specific applications (such as Adobe Photoshop and Microsoft Office) support multi-step undo, allowing you to go back to another step each time you execute an Undo command. In this case, you can also just keep pressing and releasing Ctrl + Z repeatedly to go back to the previous corresponding steps.
Conversely, the Redo feature allows you to repeat the last action you performed before Undo. Redo can be understood as an undo command for Undo. In many applications, such as Microsoft Office, you can undo your previous action by pressing Ctrl + Y or F4 on your keyboard.
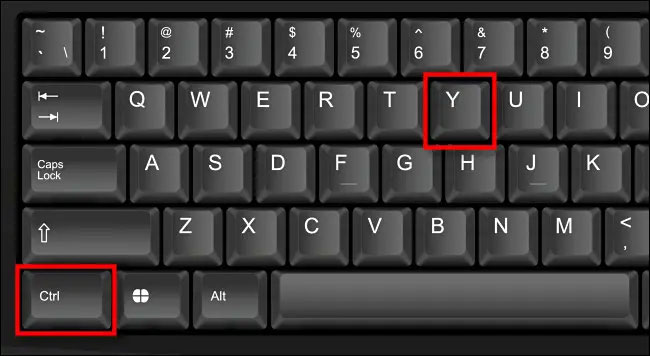 However, unlike macOS, the Redo feature is not widely adopted in the Windows environment. That is, not all applications will support Redo. You will have to experiment manually to see which apps support this feature.
However, unlike macOS, the Redo feature is not widely adopted in the Windows environment. That is, not all applications will support Redo. You will have to experiment manually to see which apps support this feature.
Undo and Redo on Windows using the options menu or toolbar
In many applications that have the classic “File/Edit” menu bar at the top of the interface window, you can perform an Undo command by clicking “File/Edit” and choosing “Undo” from the menu that appears. Similarly, some apps put a "Redo" option right below "Undo in the "Edit" menu. But this classic File/Edit menu bar is getting harder and harder to find in Windows. Instead, some applications, such as Microsoft Word (and other Office applications), include special Undo and Redo buttons on the toolbar.
For example, to perform an undo in an Office application, simply click the curved, left-facing arrow in the Quick Access Toolbar located at the top of the application window.
Similarly, some apps put a "Redo" option right below "Undo in the "Edit" menu. But this classic File/Edit menu bar is getting harder and harder to find in Windows. Instead, some applications, such as Microsoft Word (and other Office applications), include special Undo and Redo buttons on the toolbar.
For example, to perform an undo in an Office application, simply click the curved, left-facing arrow in the Quick Access Toolbar located at the top of the application window.
 Similarly, to execute a Redo command, just click the curved, right-pointing arrow button in the Quick Access Toolbar. What you have left undone will be restored immediately.
Similarly, to execute a Redo command, just click the curved, right-pointing arrow button in the Quick Access Toolbar. What you have left undone will be restored immediately.
 Of course, each application will have a different way of designing and arranging the interface layout. But in general, if you see a curved arrow pointing to the left, it's most likely the Undo button, and vice versa, the Redo button.
You can also try right-clicking on the text input area and looking for the "Undo" option. Alternatively, try pressing Ctrl + Z on your keyboard. Good luck!
Of course, each application will have a different way of designing and arranging the interface layout. But in general, if you see a curved arrow pointing to the left, it's most likely the Undo button, and vice versa, the Redo button.
You can also try right-clicking on the text input area and looking for the "Undo" option. Alternatively, try pressing Ctrl + Z on your keyboard. Good luck!
Nhận xét
Đăng nhận xét