Fix the Windows 10 laptop error of displaying the wrong battery percentage

Having problems with your Windows 10 laptop displaying incorrect battery information or powering off suddenly while still showing plenty of battery? This could be a battery hardware or Windows software failure. This article will show you how to fix the error of displaying the wrong battery percentage on Windows 10.
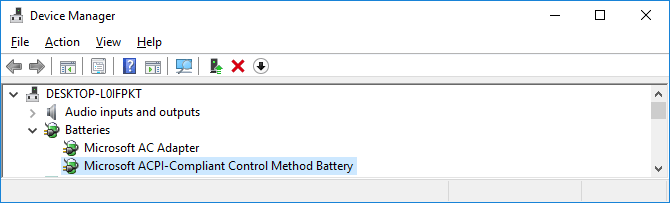 Right-click Microsoft ACPI-Compliant Control Method Battery and click Uninstall device. Wait for the process to complete.
When done, from the top menu, click Action > Scan for hardware changes to reinstall the driver. Restart the computer when done.
Right-click Microsoft ACPI-Compliant Control Method Battery and click Uninstall device. Wait for the process to complete.
When done, from the top menu, click Action > Scan for hardware changes to reinstall the driver. Restart the computer when done.
Source: https://thewindowsfan.com/fix-the-windows-10-laptop-error-of-displaying-the-wrong-battery-percentage/
- How to monitor laptop battery with Battery Alarm on Windows 10
- How can you tell if your laptop battery is about to die?
- How to restore and improve performance on a worn-out battery laptop
Laptop batteries don't last forever
Not every laptop battery is created equal. Laptop batteries have a capacity defined in milliamp-hours (mAH). The higher the mAH value, the more energy the battery holds. In general, the more expensive the battery, the better, but you can check the manufacturer's specifications if you're unsure.
Remaining battery life is predictable
Before diving into the fixes below, you should understand how battery life is calculated. Windows battery life calculations are only predictive. It is based on what is currently being done on the computer and assumes that those actions will continue. If watching a video or playing a game, Windows won't estimate how much time remains.
Calibrate the laptop battery
If your laptop battery meter shows an incorrect number, the best way to solve this problem is to calibrate it. Do it by running the battery from full charge to the end and then fully charging it again. This process does not provide extra power to or increase laptop battery life, but it will allow Windows to accurately read battery life.1. Adjusting the Power Plan

2. Laptop charger
Plug in the laptop and charge the battery to 100%. You can still use your laptop during this process. When the battery is 100% full, stop using the laptop and wait a few hours for the battery to cool down.3. Unplug the laptop
Unplug the laptop charger and let the battery drain. Again, you can use the computer during this time. You will need to wait until the laptop is completely drained and shuts down. Then wait a few more hours.4. Charge the laptop again
Plug in the laptop charger and charge the battery to 100%. Go back to Windows power settings, follow the previous instructions, and set everything back to the way it was, or adjust it to your liking. The battery percentage will now be correct. If not, follow the steps below.Install the battery driver again
The battery driver may be missing or damaged, causing the error to display the wrong battery percentage. Please reinstall them. PressWindows + X and click on Device Manager. Expanding Batteries, you'll see Microsoft AC Adapter and Microsoft ACPI-Compliant Control Method Battery.
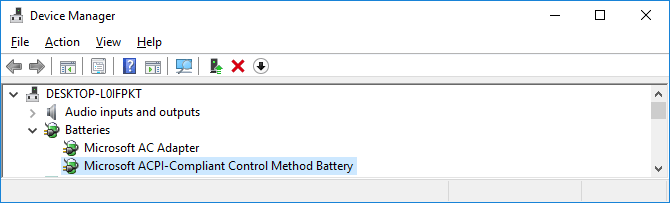 Right-click Microsoft ACPI-Compliant Control Method Battery and click Uninstall device. Wait for the process to complete.
When done, from the top menu, click Action > Scan for hardware changes to reinstall the driver. Restart the computer when done.
Right-click Microsoft ACPI-Compliant Control Method Battery and click Uninstall device. Wait for the process to complete.
When done, from the top menu, click Action > Scan for hardware changes to reinstall the driver. Restart the computer when done.
Update Windows

Win+I to open Settings, click Update & Security, and then click Check for updates. If an update is available it will automatically download and install.
- How to update Windows 10 to Windows 10 1903
Nhận xét
Đăng nhận xét