How to format a hard drive on Windows

You need to format the hard drive if you plan to use it with Windows. Formatting a hard drive means erasing all information on the drive and setting up a file system so that the operating system can read and write data to the drive.
It sounds complicated, but it's actually not too difficult to format any Windows hard drive. This feature is a very basic function that all operating systems have, and Windows has made it pretty easy.
Important note: If the hard drive you want to format has never been used or has just been wiped clean, it needs to be partitioned first. For more information, see the following two articles:
Source: https://thewindowsfan.com/how-to-format-a-hard-drive-on-windows/
- Instructions to split and merge drives in Windows 7
- Instructions to split and merge drives in Windows 10
How to format a hard drive in Windows


- How to convert a FAT32 hard drive to NTFS on Windows without data loss
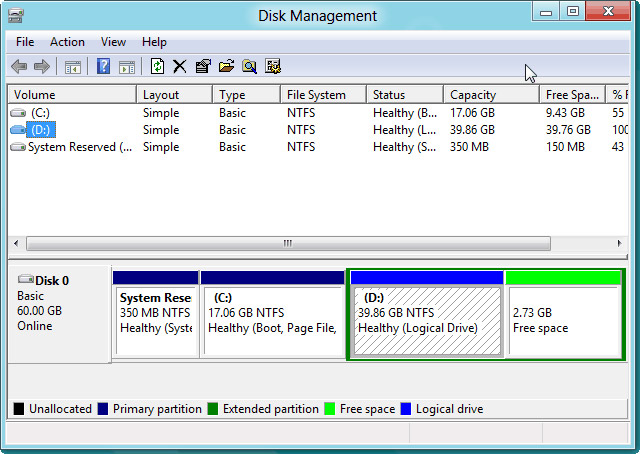
Formatting erases data, but not always.
When you format a drive in Windows, the data may or may not actually be erased. Depending on the version of Windows and the type of format, it is possible that the data is still there, hidden from Windows and other operating systems but still accessible under certain circumstances.- How to completely erase data from your computer
Some more information about hard drive formatting in Windows
If you want to format your hard drive so you can reinstall Windows from scratch, note that your hard drive will automatically be formatted as part of that process. If you are not satisfied with the drive letter that Windows has assigned during the partitioning process, you have the right to change it at any time! You can also format a hard drive through the Command Prompt using the format command. Reference:- A computer hard drive quickly fails; what is the cause?
- Increase hard drive capacity and speed
- 3 effective ways to check the hard drive to help periodically check the hard drive's health
Nhận xét
Đăng nhận xét