How to Upgrade Your Windows 7, 8, or 8.1 OS to Windows 10

Right after launching the Windows 10 operating system to the market, Microsoft promises to bring users many upgraded features, giving you a more unique experience when using this new version of Windows 10. To be able to upgrade to Win 10, we can use the .ISO download file or upgrade directly from the Internet. However, in the case of an Internet upgrade, there will be no .ISO file. Therefore, the most effective and stable upgrade option is to download the .ISO file. This is also the method of upgrading to Windows 10 that we guide you through in the article below:
 Note: For machines that have not been activated, you must activate the license to perform the next steps.
Note: For machines that have not been activated, you must activate the license to perform the next steps.
Source: https://thewindowsfan.com/how-to-upgrade-your-windows-7-8-or-8-1-os-to-windows-10/
- We would like to make it clear here that it only applies to Windows 7 and Windows 8 or 8.1.
- The version of Windows you are using has already been activated, no matter what method you use to activate it, as long as it is activated.
- Do not turn off the Windows Update feature (read more instructions on how to turn off Windows Update).
3 things you need to do before upgrading to Windows 10
1. Create a Windows recovery drive
The first thing you should do before updating Windows is to create a Windows recovery drive on your PC. It can be a bootable USB or CD/DVD. A Windows Recovery Drive can help you quickly restore your Windows system to a secure state if you encounter problems while upgrading your operating system. If you require assistance, consult the following articles: Windows 8 system recovery drive creation instructions and Windows system recovery instructions.2. Data backup
Many users have encountered the error of losing files or deleting files when installing new Windows 10 updates. It is very important to make a backup of necessary data and valuable files on the PC on an external storage device before updating Windows 10 or any Windows OS operating system. Reference: 6 safe ways to backup and restore data on Windows 7 and Windows 8.3. Make sure the system has enough disk space
If the system drive is too small to accommodate the installation of a new version of Windows, users may occasionally experience problems when updating Windows. To ensure a smooth Windows update process, it's also important to make sure that the system drive has enough disk space. Please refer to how to extend system C drive for help instructions if you don't know how to do it. Plus, if you have unallocated space right behind your system C drive, you can also use Disk Management to increase system drive space.Check Windows version and copyright
To be able to upgrade to Windows 10, the current operating system that you are using (Win 7, Win 8, or Win 8.1) needs to have a license activated. Step 1: In My Computer or This PC, right-click and select Properties.
 Note: For machines that have not been activated, you must activate the license to perform the next steps.
Note: For machines that have not been activated, you must activate the license to perform the next steps.
Method 1: Update to Windows 10 using MediaCreationTool
This Media Creation Tool helps you download ISO files directly from Microsoft without having to search for clean ISO files yourself.- Dowload Media Creation Tool
- find MediaCreationTool file, double-click on it to run
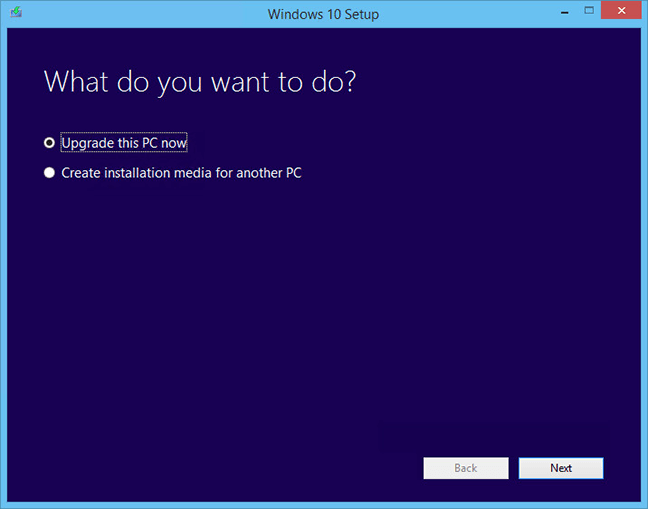
- Click Accept to agree to Microsoft's terms

- Click Next to continue or Change what to keep to change the settings
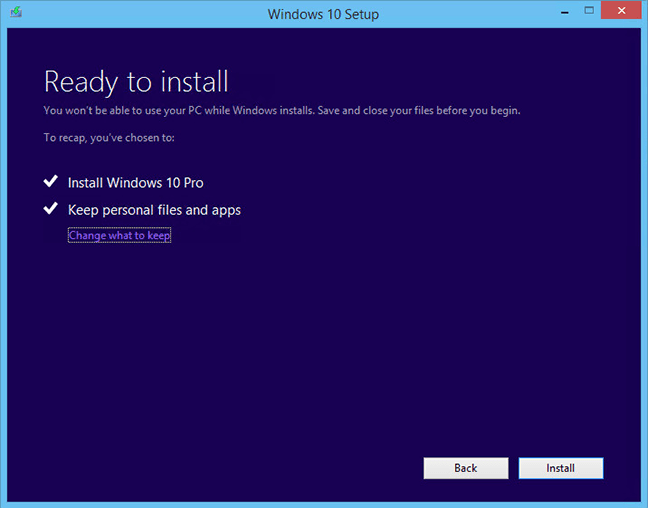
- If you choose Change what to keep, the next screen will look like this:

- Keep personal files and apps: Keep all files and apps that you have installed.
- Keep personal files only: Only keep files.
- Nothing: Removes everything, including settings.
- When clicking Next will return to the screen above. Click Install to start the installation. Your computer will reboot a few times as the installer works, and when it's done, you'll be returned to the Windows login screen.
Method 2: Upgrade to Windows 10 with an ISO file
1. Download the Windows 10 installation .ISO file
Step 1: Choose the right version of Windows 10 First of all, you need to select the version of Windows 10 that matches the version of Windows you are using and has the same bit number as the version of Windows. In this case, because the computer is running 32-bit Windows 7 Professional, it will download the 32-bit version of Windows 10 Pro.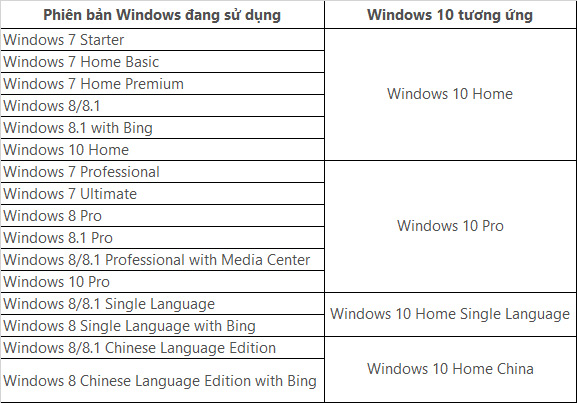
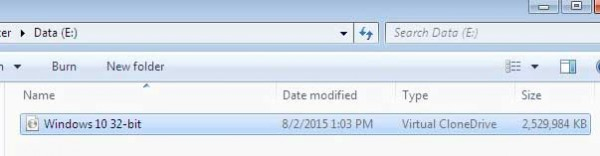
2. Open .ISO file with a virtual drive
- With Windows 8/8.1, we just need to double-click the Windows 10 installation .ISO file lets the computer create a drive in My Computer. - Download and install the Virtual Clone Drive software on your computer using the link below if you are using Windows 7.- Download Virtual Clone Drive software




3. Instructions to upgrade Windows 10 from Windows 7/8/8.1
Note: Before upgrading the operating system, please turn off the Internet or WiFi connection. Step 1: Search setup file Open the virtual drive you just created above on My Computer. Find and open the setup file to install.
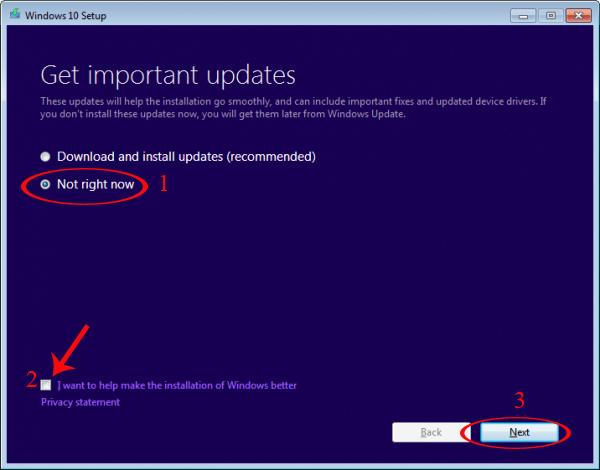
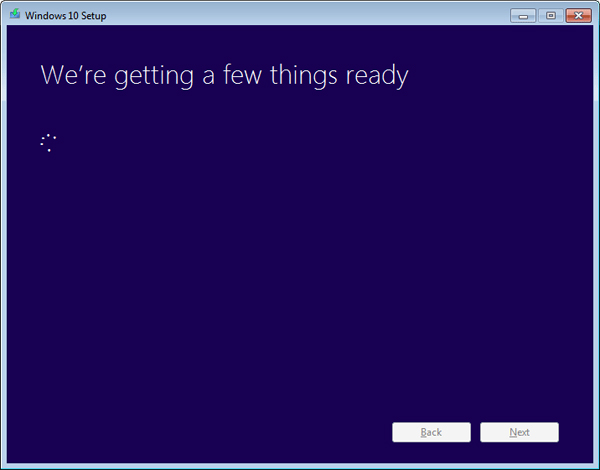
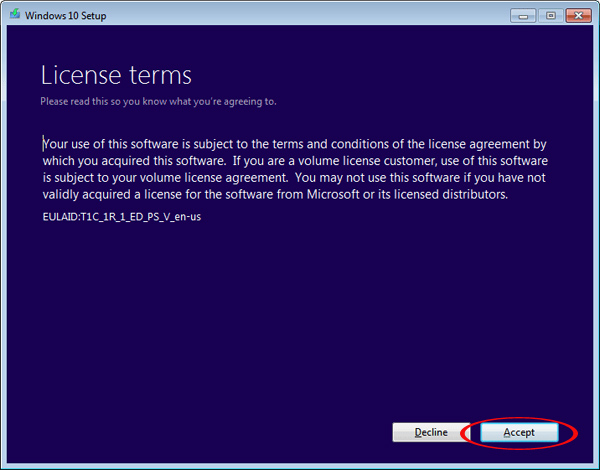

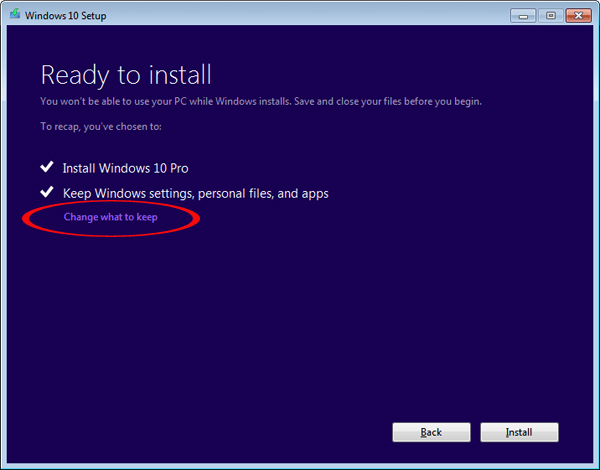
- Keep personal fles, apps, and Windows settings:Keep all files and programs present on the old operating system. However, these programs can conflict with Windows 10 and lead to errors, forcing antivirus software to be removed before choosing this option.
- Keeps personal files only: Keep all files on the C drive, but delete all programs on the old operating system.
- Nothing: Delete all files and programs on the old Windows and install the new Windows 10 completely.
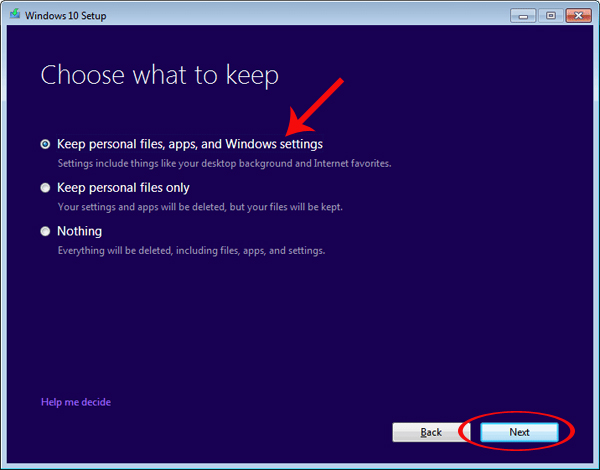



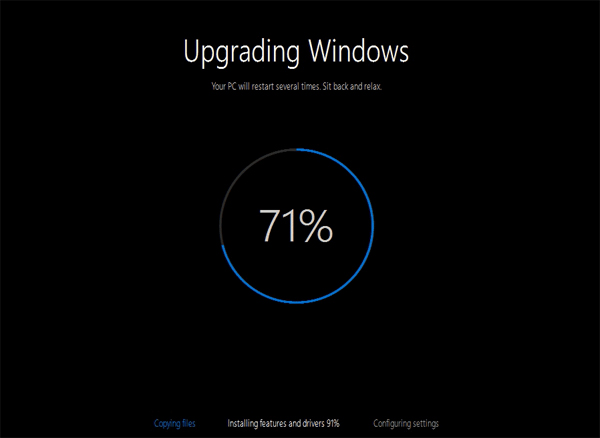

- A new window appears asking you to enter the old Windows account password. If not, leave it blank and click Next.
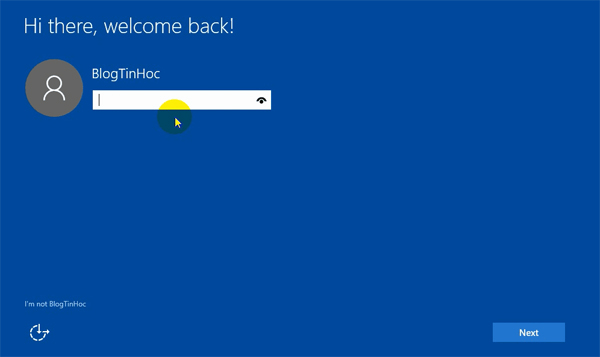
- Select Use Express settings.
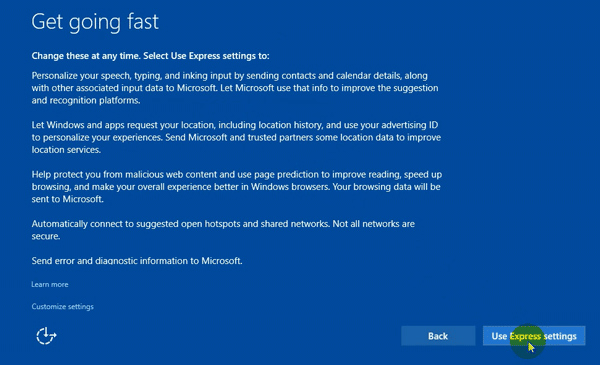
- Then select Next.

- Finally, you just need to wait for the installation process to complete, and then you can use the computer with the Windows 10 version installed.



- In the new window, fill in the fields as shown below. What time zone are you in? To select the Vietnam time zone, select (UTC +07:00) Bangkok, Hanoi, or Jakata. Once selected, click Next.
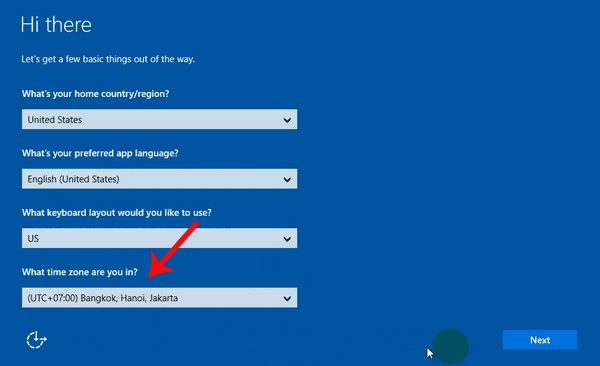
- If your computer has Wifi, there will be a message as shown below. If there is no Wifi, it will not show up. Here you choose Skip this step.

- Click Use Express settings.
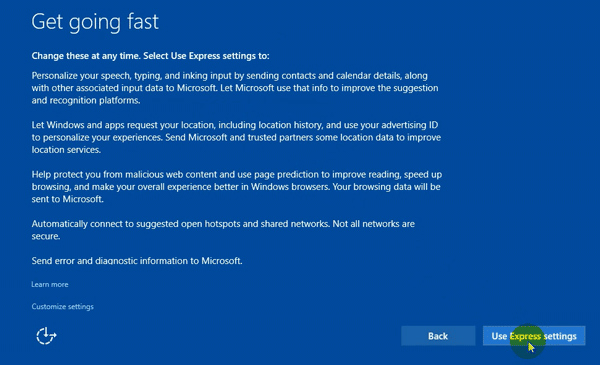
- In the account creation section, the first box is the account name, the second box is where you enter the password, the third box is where you re-enter the password; the fourth box is filled in with the password hint; and this line will show up when you create an account. Enter the wrong password when logging in to the computer. If you do not want to set a password, you can leave fields 2, 3, and 4 blank. Then you choose Next.
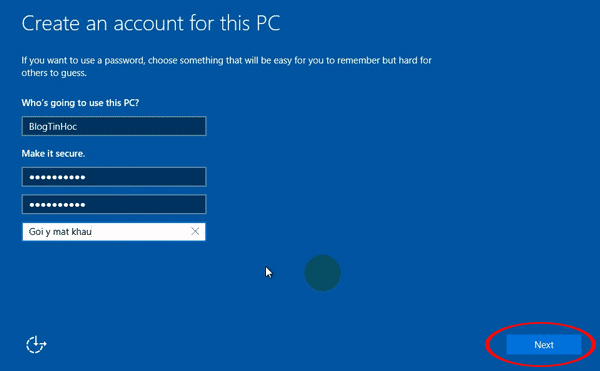
- Finally, we wait for the installation process to complete the Windows 10 version similar to the one selected above.
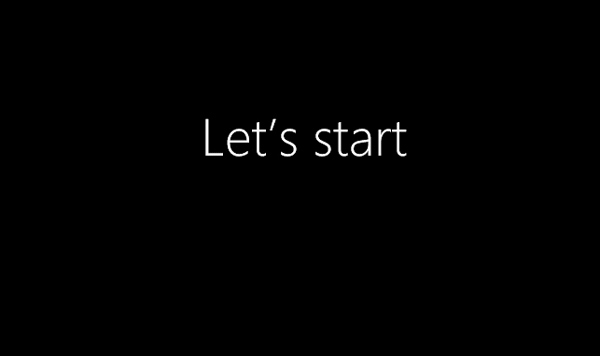
Nhận xét
Đăng nhận xét