How to show protected operating system files in Windows 11

In general, the way Windows 11 handles hidden files and folders on the system is almost identical to previous versions of Windows. Therefore, showing these hidden files in File Explorer will not be complicated.
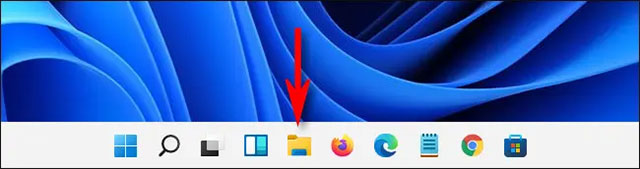 When File Explorer opens, click the three-dot button located on the toolbar near the top of the window. In the menu that appears, click “Options”.
When File Explorer opens, click the three-dot button located on the toolbar near the top of the window. In the menu that appears, click “Options”.
 In the “Folder Options” window that opens, click the “View” tab.
In the “Folder Options” window that opens, click the “View” tab.
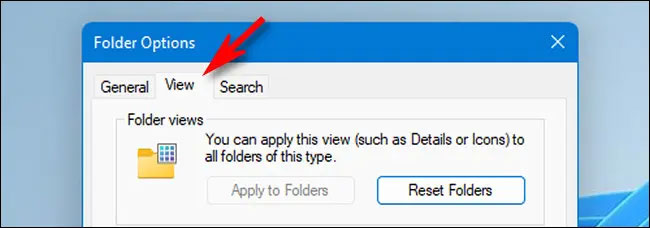 In the "Advanced Settings" list, find the "Hidden Files and Folders" entry. Click on the option "Show hidden files, folders, and drives". Then click "OK" at the bottom of the window.
In the "Advanced Settings" list, find the "Hidden Files and Folders" entry. Click on the option "Show hidden files, folders, and drives". Then click "OK" at the bottom of the window.
 Hidden files and folders are immediately visible in File Explorer and on the desktop. You should see their icons slightly blurred, as shown below:
Hidden files and folders are immediately visible in File Explorer and on the desktop. You should see their icons slightly blurred, as shown below:
 If you want to hide these files again, just go back to File Explorer > Options > View, then select "Don’t show hidden files, folders, or drives" and click "OK".
If you want to hide these files again, just go back to File Explorer > Options > View, then select "Don’t show hidden files, folders, or drives" and click "OK".
 A new dialog window will open immediately, warning you of the "dangers" of displaying protected operating system files.
(Warning: These are sensitive system files. If you move or delete hidden system files, your Windows 11 installation environment may be damaged, or cause data loss. extreme caution).
If you know what you are doing and are willing to take the risk, click "Yes".
A new dialog window will open immediately, warning you of the "dangers" of displaying protected operating system files.
(Warning: These are sensitive system files. If you move or delete hidden system files, your Windows 11 installation environment may be damaged, or cause data loss. extreme caution).
If you know what you are doing and are willing to take the risk, click "Yes".
 Click "OK" to close the Folder Options window. Protected operating system files will display with a slightly dimmed icon on the desktop and in File Explorer, similar to the hidden file in the section above.
When the job is done, you should hide your protected operating system files again by going to File Explorer > Options > View again. Then, check the box next to the option "Hide protected operating system files (Recommended)" and click "OK".
You can see more of the new Windows 11 features here.
Click "OK" to close the Folder Options window. Protected operating system files will display with a slightly dimmed icon on the desktop and in File Explorer, similar to the hidden file in the section above.
When the job is done, you should hide your protected operating system files again by going to File Explorer > Options > View again. Then, check the box next to the option "Hide protected operating system files (Recommended)" and click "OK".
You can see more of the new Windows 11 features here.
Source: https://thewindowsfan.com/how-to-show-protected-operating-system-files-in-windows-11/
- Install Windows 11
- Download Windows 11
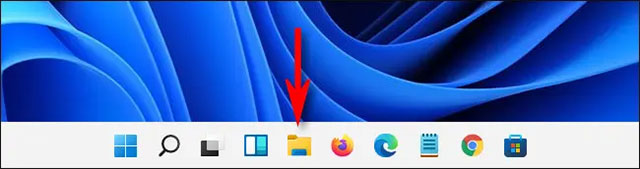 When File Explorer opens, click the three-dot button located on the toolbar near the top of the window. In the menu that appears, click “Options”.
When File Explorer opens, click the three-dot button located on the toolbar near the top of the window. In the menu that appears, click “Options”.
 In the “Folder Options” window that opens, click the “View” tab.
In the “Folder Options” window that opens, click the “View” tab.
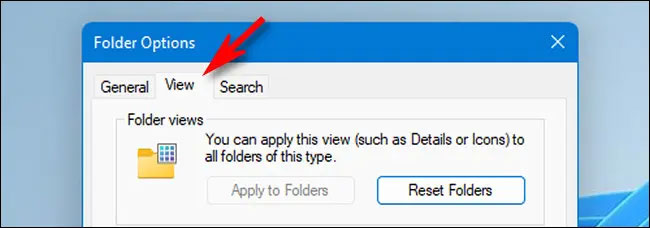 In the "Advanced Settings" list, find the "Hidden Files and Folders" entry. Click on the option "Show hidden files, folders, and drives". Then click "OK" at the bottom of the window.
In the "Advanced Settings" list, find the "Hidden Files and Folders" entry. Click on the option "Show hidden files, folders, and drives". Then click "OK" at the bottom of the window.
 Hidden files and folders are immediately visible in File Explorer and on the desktop. You should see their icons slightly blurred, as shown below:
Hidden files and folders are immediately visible in File Explorer and on the desktop. You should see their icons slightly blurred, as shown below:
 If you want to hide these files again, just go back to File Explorer > Options > View, then select "Don’t show hidden files, folders, or drives" and click "OK".
If you want to hide these files again, just go back to File Explorer > Options > View, then select "Don’t show hidden files, folders, or drives" and click "OK".
How to show protected operating system files in Windows 11
You may not have noticed, but in Windows there is another type of hidden file: system files, which are hidden and protected by default to keep your operating system working properly. If you want to see this hidden file type, open File Explorer, click the “three dots” button on the toolbar, then select “Options”. In the Folder Options window, click the "View" tab. Then, in the "Advanced Settings" list, scroll down and uncheck the "Hide protected operating system files (Recommended)" option. A new dialog window will open immediately, warning you of the "dangers" of displaying protected operating system files.
(Warning: These are sensitive system files. If you move or delete hidden system files, your Windows 11 installation environment may be damaged, or cause data loss. extreme caution).
If you know what you are doing and are willing to take the risk, click "Yes".
A new dialog window will open immediately, warning you of the "dangers" of displaying protected operating system files.
(Warning: These are sensitive system files. If you move or delete hidden system files, your Windows 11 installation environment may be damaged, or cause data loss. extreme caution).
If you know what you are doing and are willing to take the risk, click "Yes".
 Click "OK" to close the Folder Options window. Protected operating system files will display with a slightly dimmed icon on the desktop and in File Explorer, similar to the hidden file in the section above.
When the job is done, you should hide your protected operating system files again by going to File Explorer > Options > View again. Then, check the box next to the option "Hide protected operating system files (Recommended)" and click "OK".
You can see more of the new Windows 11 features here.
Click "OK" to close the Folder Options window. Protected operating system files will display with a slightly dimmed icon on the desktop and in File Explorer, similar to the hidden file in the section above.
When the job is done, you should hide your protected operating system files again by going to File Explorer > Options > View again. Then, check the box next to the option "Hide protected operating system files (Recommended)" and click "OK".
You can see more of the new Windows 11 features here.
Nhận xét
Đăng nhận xét