How to enable sleep mode on Windows 11 PCs

When not using your Windows 11 PC for a short time, instead of shutting down the device completely (shut down), you should put it to sleep (sleep). This not only saves battery life and ensures privacy and security, but also allows you to get back to work quickly.
Here are all the ways to enable sleep mode on Windows 11 PCs that you can refer to for use when needed.
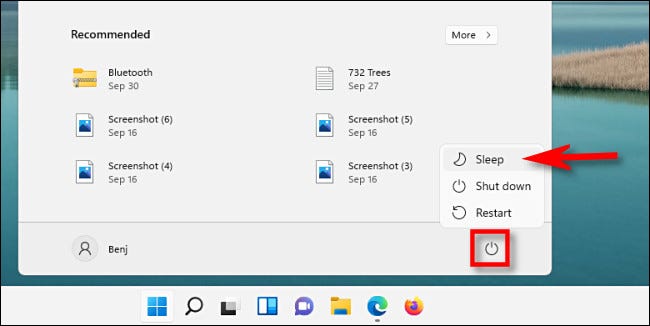 One of the easiest ways for you to put your PC to sleep is to use the Start menu. First, click the Start button on the taskbar. When the Start menu opens, tap the power icon in the bottom right corner. In the small pop-up menu, click "Sleep". Your PC will go to sleep immediately.
One of the easiest ways for you to put your PC to sleep is to use the Start menu. First, click the Start button on the taskbar. When the Start menu opens, tap the power icon in the bottom right corner. In the small pop-up menu, click "Sleep". Your PC will go to sleep immediately.
 Many Windows 11 PCs and tablets have a dedicated physical key on the body or a keyboard that enables quick sleep mode with a single press. These keys are often printed with the crescent moon logo, the letter "sleep", or simply a few small "Zs". Tap it, and your PC will quickly go to sleep.
Many Windows 11 PCs and tablets have a dedicated physical key on the body or a keyboard that enables quick sleep mode with a single press. These keys are often printed with the crescent moon logo, the letter "sleep", or simply a few small "Zs". Tap it, and your PC will quickly go to sleep.
 You can also use the Power User menu in Windows 11 to put your computer to sleep. Do this by right-clicking the Start button on the taskbar (or pressing Windows + X) and, in the menu that appears, clicking "Shut Down or Sign Out", then "Sleep". "Sleep" will immediately appear on your PC.
You can also use the Power User menu in Windows 11 to put your computer to sleep. Do this by right-clicking the Start button on the taskbar (or pressing Windows + X) and, in the menu that appears, clicking "Shut Down or Sign Out", then "Sleep". "Sleep" will immediately appear on your PC.
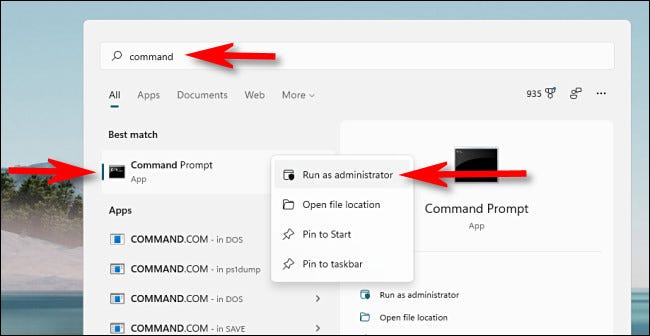 When the Command Prompt opens, you'll need to run the command to turn off "hibernation" for the sleep command to work.
When the Command Prompt opens, you'll need to run the command to turn off "hibernation" for the sleep command to work.
 As soon as you press Enter, the PC will immediately go to sleep.
As soon as you press Enter, the PC will immediately go to sleep.
Source: https://thewindowsfan.com/how-to-enable-sleep-mode-on-windows-11-pcs/
Use menu Start
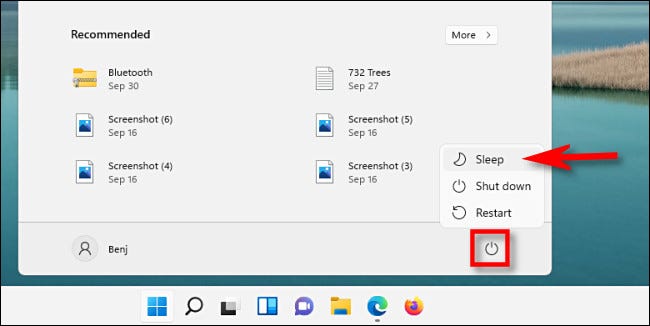 One of the easiest ways for you to put your PC to sleep is to use the Start menu. First, click the Start button on the taskbar. When the Start menu opens, tap the power icon in the bottom right corner. In the small pop-up menu, click "Sleep". Your PC will go to sleep immediately.
One of the easiest ways for you to put your PC to sleep is to use the Start menu. First, click the Start button on the taskbar. When the Start menu opens, tap the power icon in the bottom right corner. In the small pop-up menu, click "Sleep". Your PC will go to sleep immediately.
Use dedicated keys
 Many Windows 11 PCs and tablets have a dedicated physical key on the body or a keyboard that enables quick sleep mode with a single press. These keys are often printed with the crescent moon logo, the letter "sleep", or simply a few small "Zs". Tap it, and your PC will quickly go to sleep.
Many Windows 11 PCs and tablets have a dedicated physical key on the body or a keyboard that enables quick sleep mode with a single press. These keys are often printed with the crescent moon logo, the letter "sleep", or simply a few small "Zs". Tap it, and your PC will quickly go to sleep.
Use Power User menu
 You can also use the Power User menu in Windows 11 to put your computer to sleep. Do this by right-clicking the Start button on the taskbar (or pressing Windows + X) and, in the menu that appears, clicking "Shut Down or Sign Out", then "Sleep". "Sleep" will immediately appear on your PC.
You can also use the Power User menu in Windows 11 to put your computer to sleep. Do this by right-clicking the Start button on the taskbar (or pressing Windows + X) and, in the menu that appears, clicking "Shut Down or Sign Out", then "Sleep". "Sleep" will immediately appear on your PC.
Use Command Prompt
Like many other tasks, you can also activate sleep mode with a command in Windows 11. First, open the Start menu and enter the keyword "command". Right-click on the Command Prompt icon and select "Run as Administrator".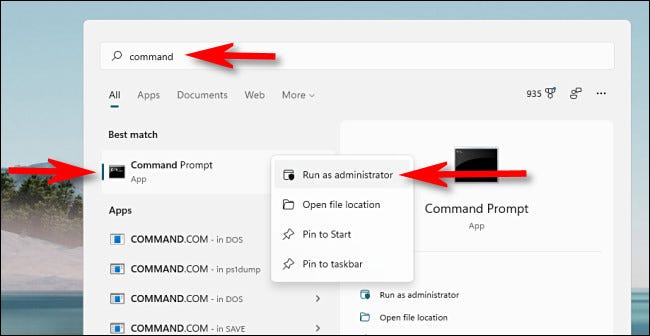 When the Command Prompt opens, you'll need to run the command to turn off "hibernation" for the sleep command to work.
When the Command Prompt opens, you'll need to run the command to turn off "hibernation" for the sleep command to work.
powercfg -h offNow, enter the following command to put the PC to sleep:
rundll32.exe powrprof.dll, SetSuspendState Sleep
 As soon as you press Enter, the PC will immediately go to sleep.
As soon as you press Enter, the PC will immediately go to sleep.
Nhận xét
Đăng nhận xét